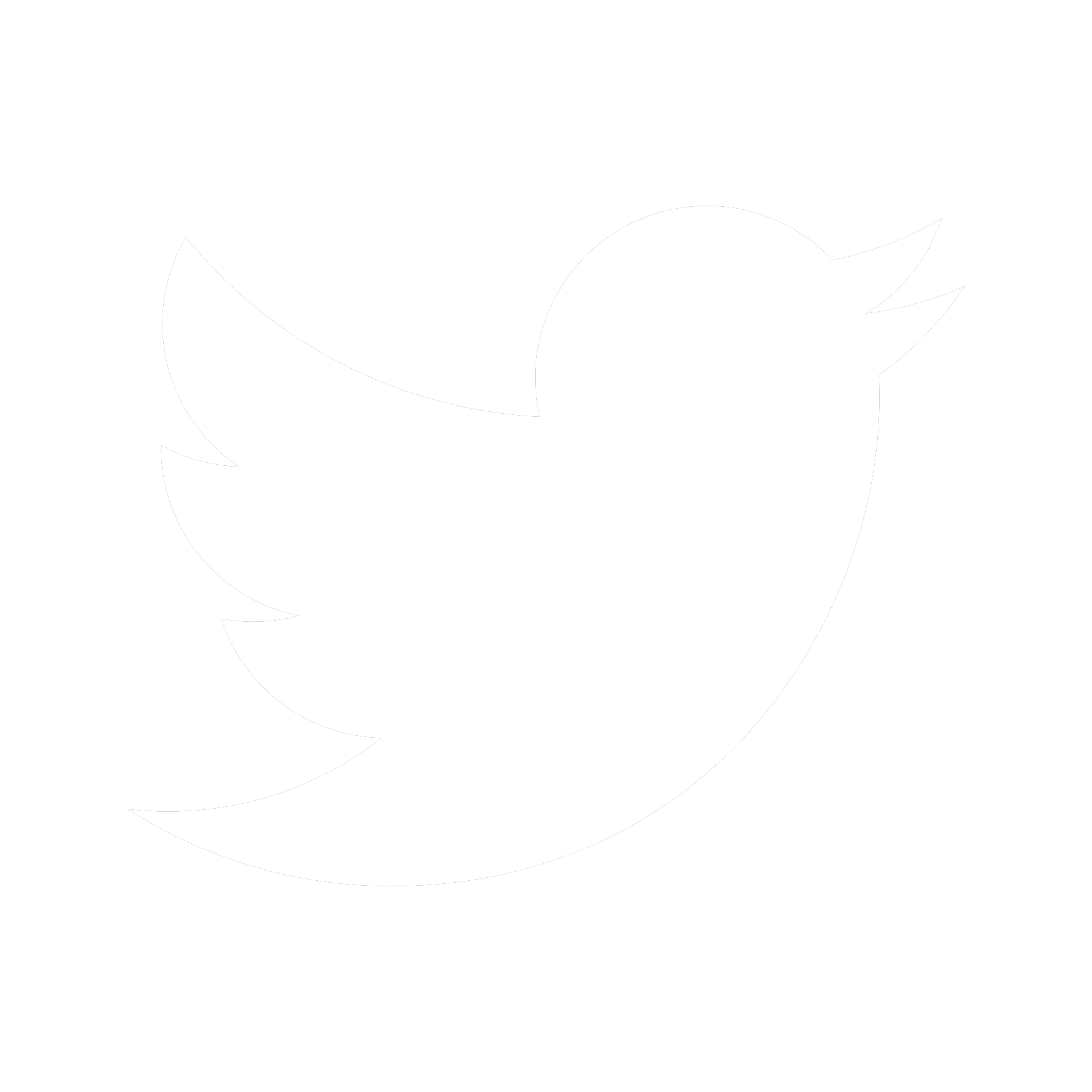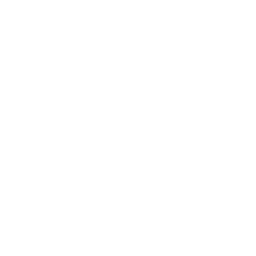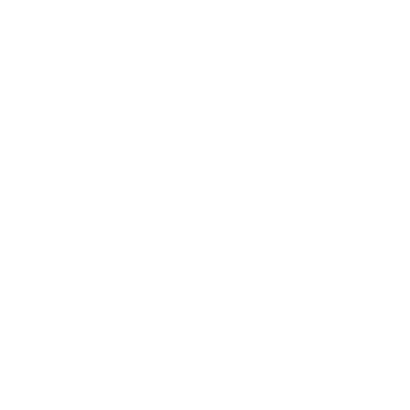イベント登録/変更/複製/削除
目次
2.操作手順
4.参考情報
5.ご質問がある場合
イベントの新規登録
イベントの編集
イベントを複製して登録
イベントを削除
イベント登録
灯台屋HPには、セラピストさんとお客さんのスムーズなマッチングを促すための機能を備えています。
マッチング方法は大きく二種類。「A.お客さんからの問い合わせを待つ」方法と、「B.イベントを立ち上げて参加者を募る」方法があります。
① 新規作成画面を開く
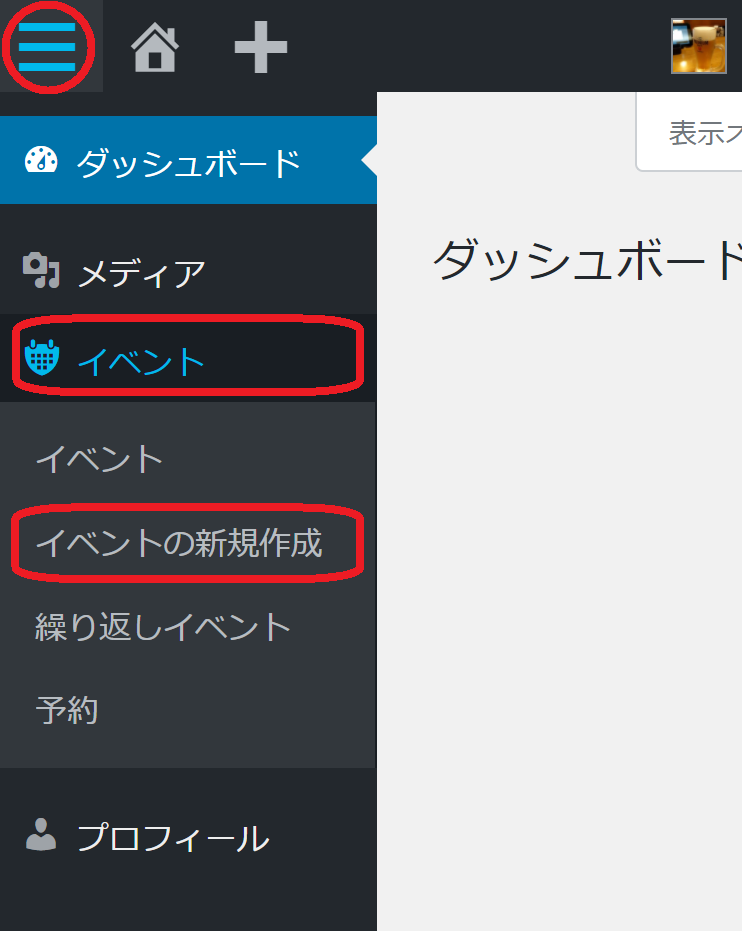
左上の「三」でメニューを開く → 「イベント」 → 「イベントの新規作成」
② イベントの情報を入力する。
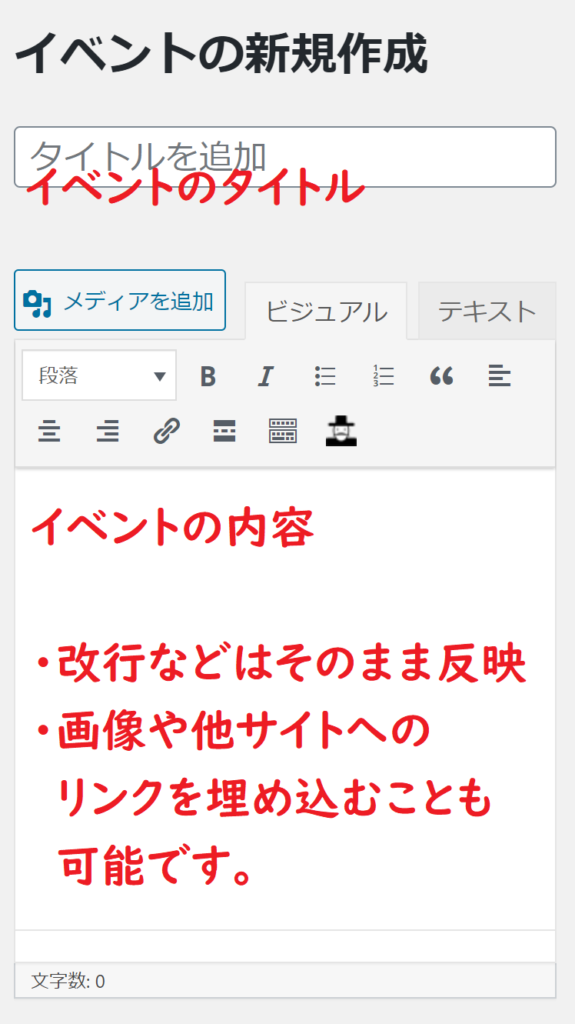
- イベントの内容の編集手順は、Wordpressのビジュアルエディタの編集方法と同様ですので、ここでは簡単にご説明します。
※詳しくは、「wordpress ビジュアルエディタ 使い方」などで検索してみてください。 - 画像を埋め込む:「メディアを追加」で画像をアップロードして、「挿入する」をタップ
- 文字サイズを変える:変更したい行を選択して上の画像で「段落」となっている部分で、「見出しx」などを選択する。
- リンクを作成する:リンクしたい文字を選択して、上の鎖マークをタップ。リンク先のURLを入力する。
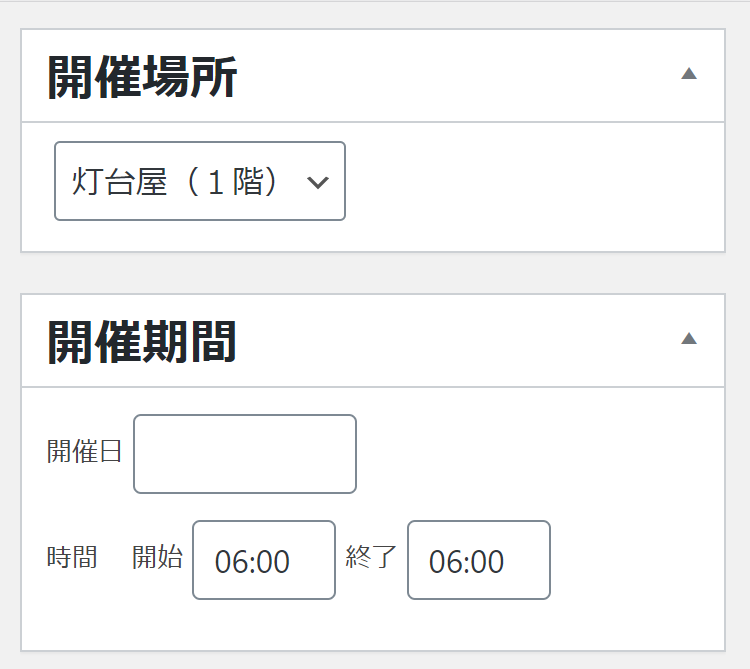

- イベントのジャンルを選択してください(複数選択可能)
- イベント形式は、必ず1つを選択してください。
- 「おみせばん」と「セッション」は双方ともセッションですが、おみせばんは対面待機です。
「おみせばん」を選択すると、そのイベントは灯台屋HPやブログなどで「本日のおみせばん」として、アピールされるようになります。
③ 予約/チケットの設定
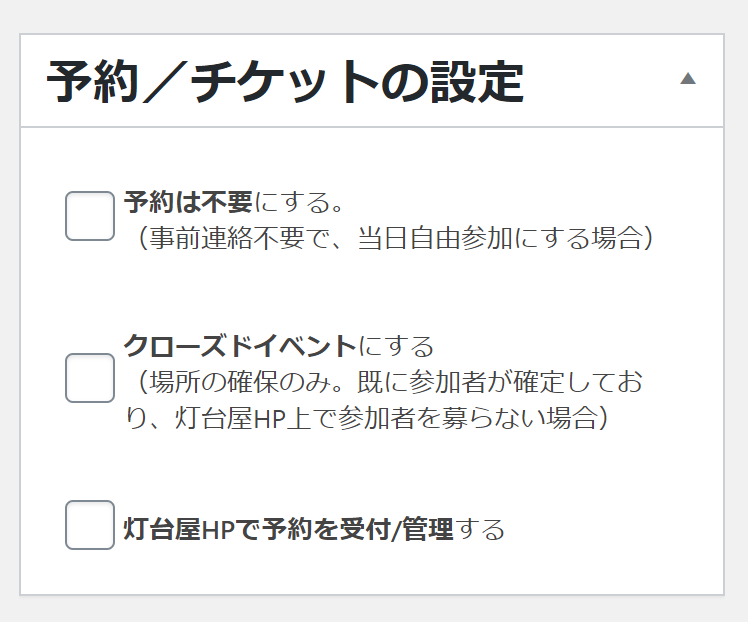
- 予約に関する設定です。何れか一つを選択してください。
- 予約/チケットの設定によって、お客さんに対して予約受付状況の見え方が変わります。
予約を受ける必要がある場合は、「灯台屋HPで予約を受付/管理する」を選択することを推奨します。
(次項参照)
「灯台屋HPで予約を受付/管理する」にチェック

- お客さんは、灯台屋HPから予約を入れることができる設定です。また、予約が入った場合はイベント主催者にメールが届き、内容についても灯台屋HPで確認することができます。(→予約確認)
- お客さんの予約フォームは簡潔で、ログイン等無く利用でき、灯台屋HP内で完結するため、他システムなどで予約をして頂くより、予約を受けやすいかと考えます。
- 灯台屋HPを利用する上で、推奨する利用方法です。
どこにもチェックを入れない場合

- 灯台屋HPでは予約を受付しません。他のサイトで予約を受け付けたい、直接メール等で連絡を受けたい等の場合のための設定方法です。
- この場合、イベントの内容欄に予約の方法を明記していください。(お客さんが迷います)
- あまり推奨しません。灯台屋から他サイト等に遷移することで、お客さんがどこでどのように予約をすればよいのかわからなくなりやすく、また、煩雑に感じて、予約を入れにくくなると想定されます。前述の「灯台屋HPで予約を受付/管理する」方法を使うことをお勧めします。
「予約は不要」にチェック

- 当日予約なく、そのまま灯台屋まで来て頂いてOKなイベントのための設定です。
- おみせばんで、1セッションが短時間で多少待たせても問題のない内容の場合にご活用ください。
「クローズドイベント」にチェック
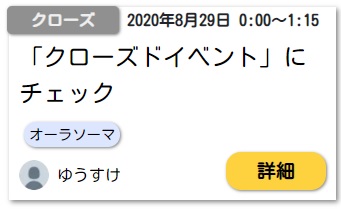
- 参加者が確定しており、場所だけを確保する場合などのための設定です。
「灯台屋HPで予約を受付/管理」にチェックした場合のみ、以下のチケットの設定をして下さい。
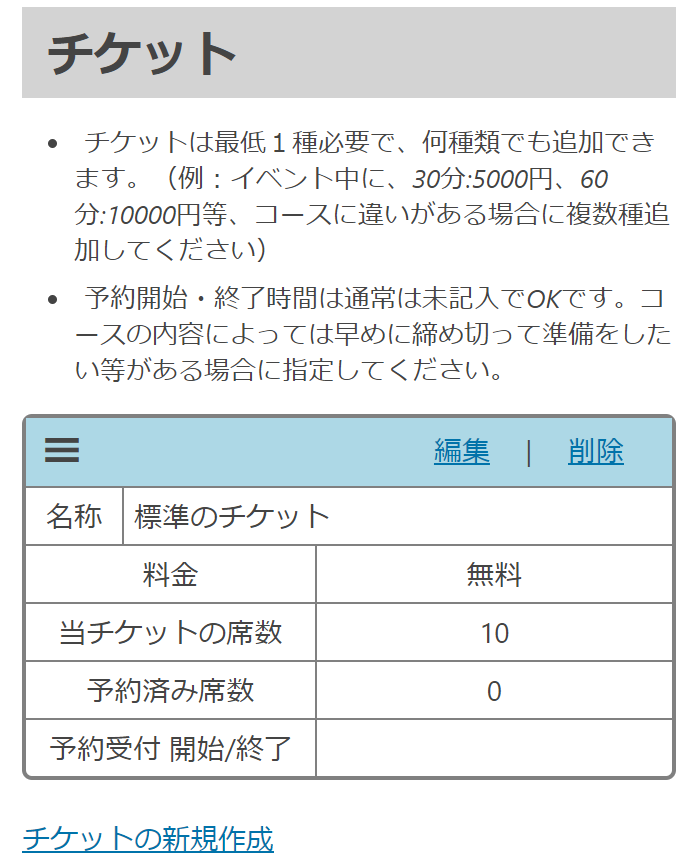
- チケットとは、イベントにおける予約の種類です。
- イベント内で、●●コース、▲▲コースなど、内容が異なるものや、30分:3000円、60分:5000円など時間が異なるコースが混在する場合に複数のチケットを作成してください。特にイベント内で複数のコースが混在しない場合は、チケットは1つにしてください。
- イベントを新規作成した状態では、無料の「標準のチケット」というものが作成されています。このままでは、参加費無料のイベントかと誤解を与えますので、「編集」をタップして内容を変更します。
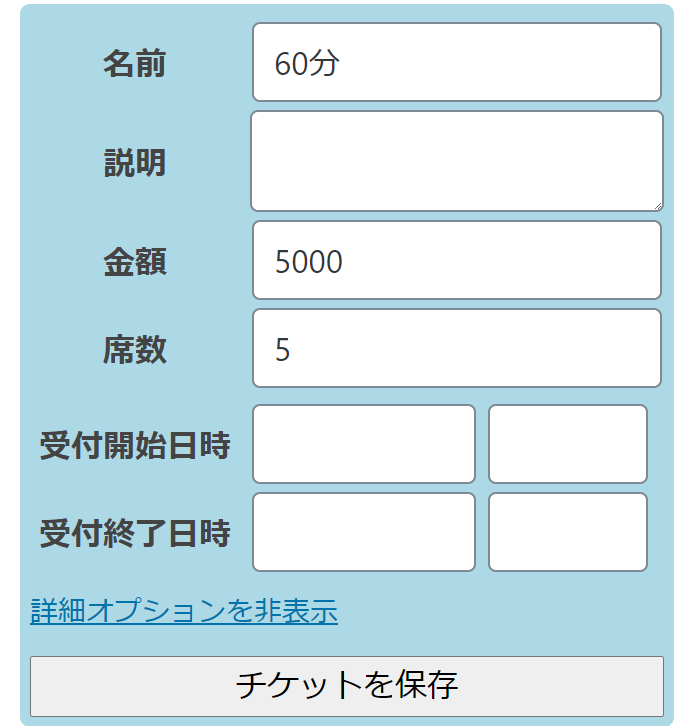
- 名前:チケットの名前です。「60分」「45分」など時間やコース内容が端的に分かる名前を入力してください。
- 説明:チケットの補足説明です。名前だけでわかるのであれば、未記入でOKです。あまり長い説明を記載しないほうが見やすいです。
- 金額:チケットの金額です。
- 席数:このチケットの販売枚数です。ここに設定した数値の数、予約が入った場合、このチケットは「満席」となり予約を入れることはできません。
- 受付開始日時/受付終了日時:通常は未記入でOKです。チケットごとに予約の受付開始・終了を設定したい場合に利用してください。未設定の場合は、イベントを公開した時点から予約受付を開始し、イベント全体の受付締切(後述)で予約を締め切ります。※用途としては、特定のコースのみイベント前に準備が必要で、数日前に締め切りたい場合、など。
必要事項を入力したら「チケットを保存」してください。
複数のチケットを作成する場合は、「チケットの新規作成」をタップして、同様に必要事項を入力してください。
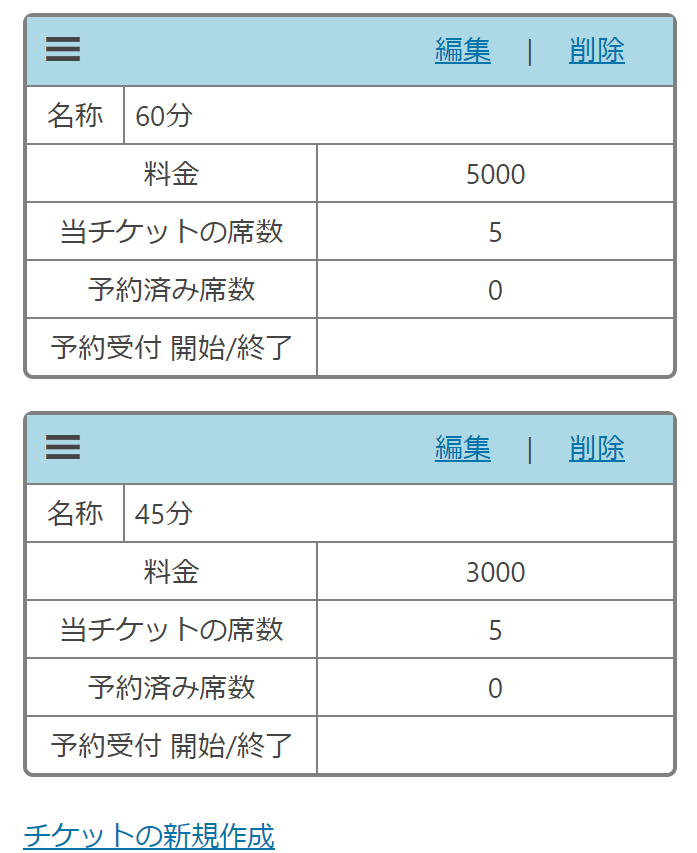
チケットの新規作成で追加した場合は、図のように複数のチケットが並びます。
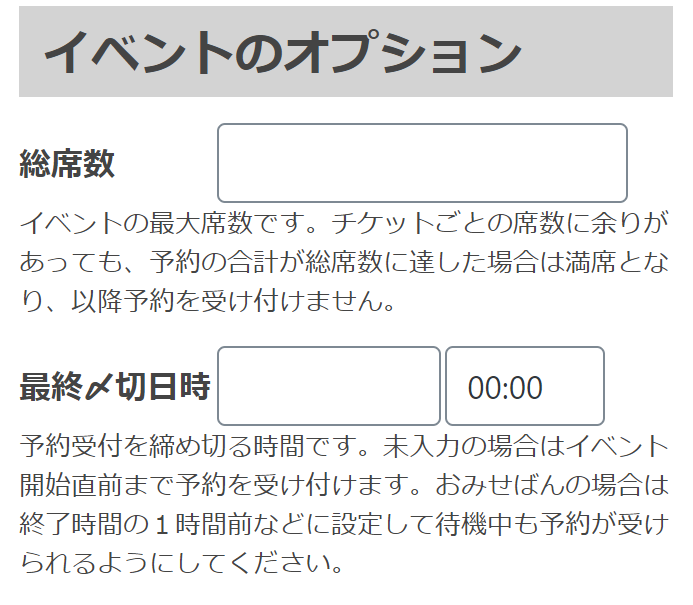
- イベント全体の席数と、最終〆切日時の設定です。
- 最終〆切日時は、未設定の場合はイベント開始時間直前の時間まで予約を受け付けます。
「おみせばん(対面セッション待機)」の場合は、イベントの終了時間1時間前などを最終〆切日時に設定すると、待機中にも予約を受けられます。 - チケットごとの設定でここより大きい値を設定しても、ここの設定で〆切られます。(チケット1:5席、チケット2:5席として、総席数:5席とした場合、チケット1とチケット2の予約数の合計が5になった時点で満席となる)
④ イベントを公開する
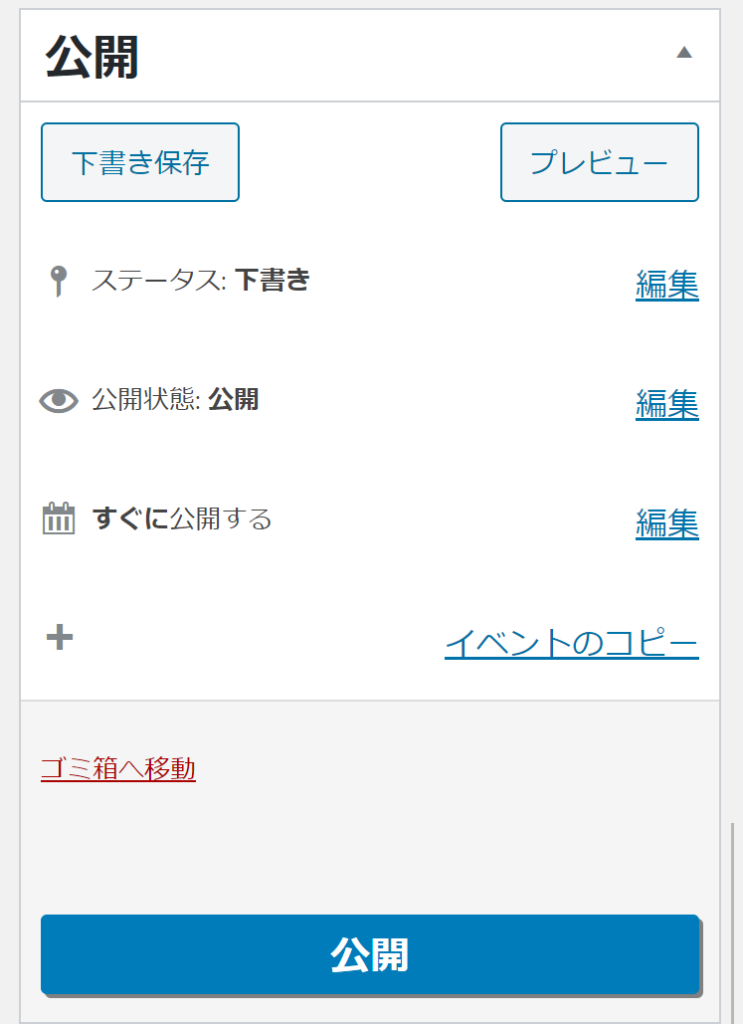
- 必要事項を入力し終わったら、「公開」をタップしてください。
- イベントが立ち上がり、お客さんに見えるようになります。
- 「公開」をタップした後、エラーが表示される場合があります。
- その場合は、まだ公開されていません。エラーを修正して再度「公開」をタップしてください。
- エラーには、「同じ場所で重なる時間に別イベントが予定されている」「必須入力事項が入力されていない」場合があります。
イベントの編集
① イベント一覧を開く
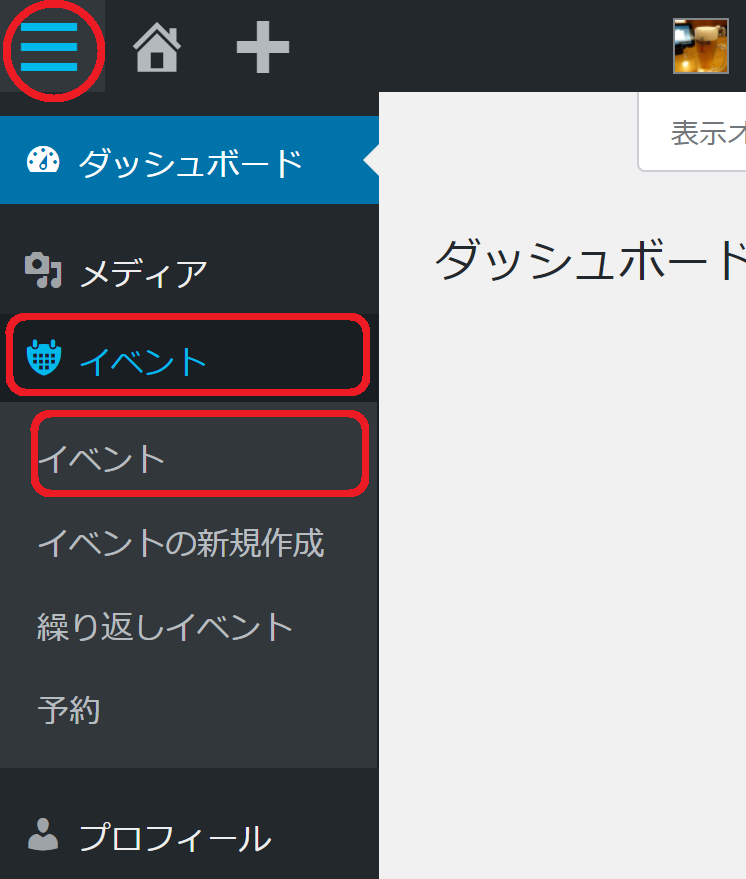
左上「三」でメニューを開き → 「イベント」 → 「イベント」
② 編集したいイベントを選択する
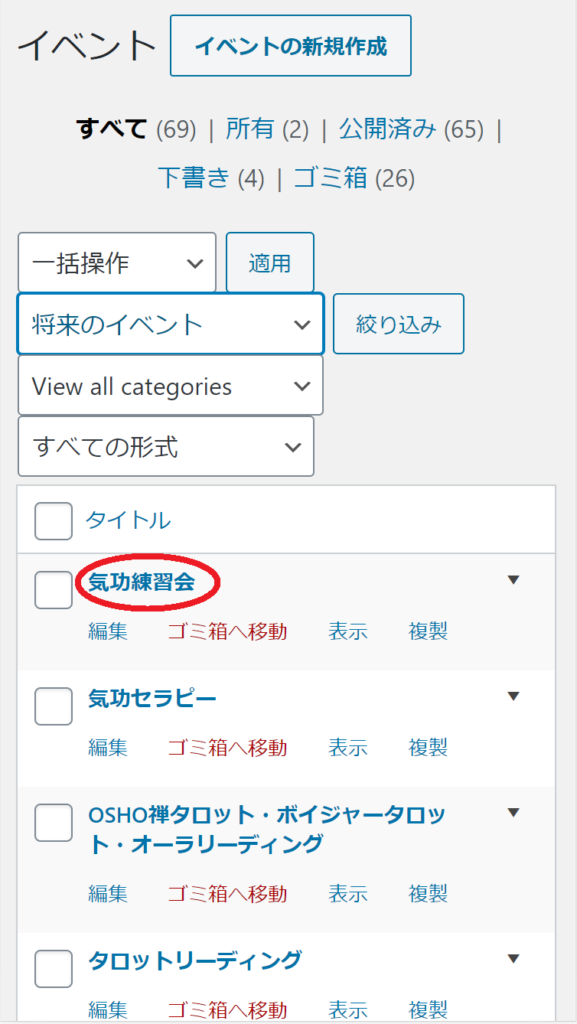
- イベントの一覧が表示されます。初期状態では、「自分が予定した」「将来のイベント」です。
- 編集したいイベントのイベント名をタップしてください。
- イベント新規登録時と同じ設定画面が開きますので、変更した上で「公開」をタップしてエラーがなければ編集OKです。
イベントを複製して登録
過去に登録した内容をコピーして、開催日時のみを変更して登録する際など、複製を利用することで効率的です。
① イベント一覧を開く
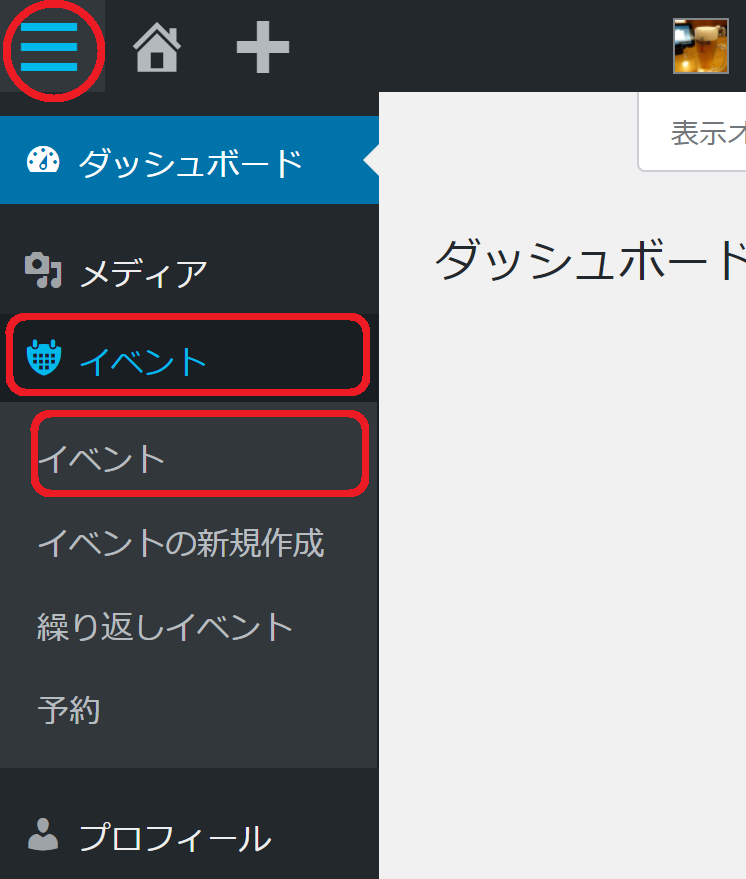
左上「三」でメニューを開き → 「イベント」 → 「イベント」
② イベントを複製する
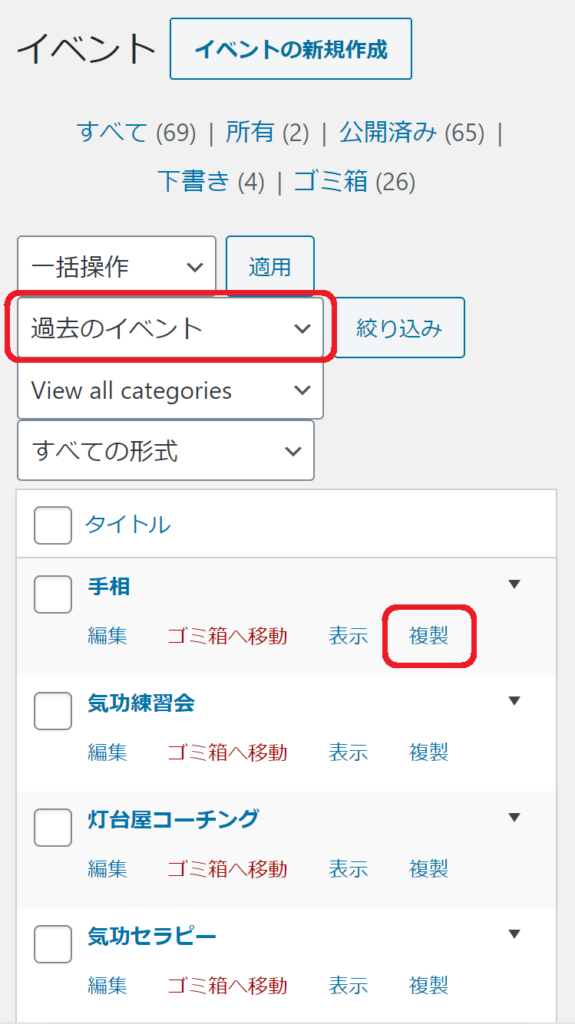
- 複製元のイベントの「複製」をタップすることで、複製できます。
- 目的のイベントが一覧に見つからない場合は、絞り込みの条件をご確認ください。
初期状態では「将来のイベント」となっており、既に終了したイベントは一覧にありません。終了後のイベントを複製元にしたい場合は、「過去のイベント」を選択して「絞り込み」をタップしてください。
③ 複製したイベントを修正して公開する
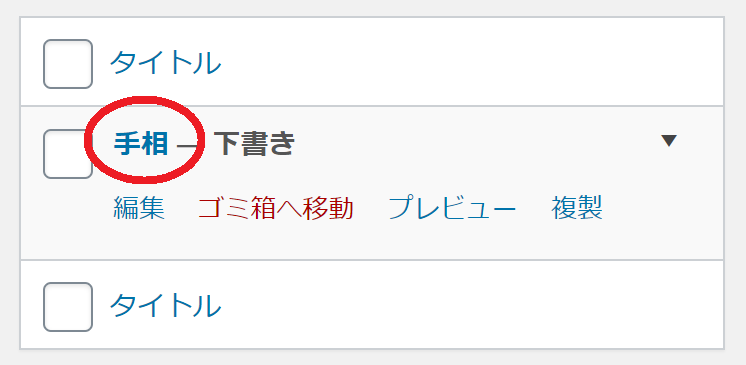
- イベントを複製するとイベント名の隣に「下書き」と表示されたイベントが新たに追加されます。
- この状態では、まだ公開状態にありません。
- イベント名をタップし、必要事項を編集して「公開」をタップしてください。
- 複製してイベントを登録する際には、「開催日時」「最終〆切日時」「チケットごとの受付終了日時」が、複製元の日付となっています。過去の日付になっていることが想定されますので、必ず正しい日付で「公開」するようにしてください。
イベントの削除
一度立ち上げたイベントを削除することはできますが、既にそのイベントに予約が入っている場合はご注意ください。その予約者に連絡し、イベントを中止したことなどを適宜ご連絡した上で、イベントの削除をお願いします。
① イベント一覧を開く
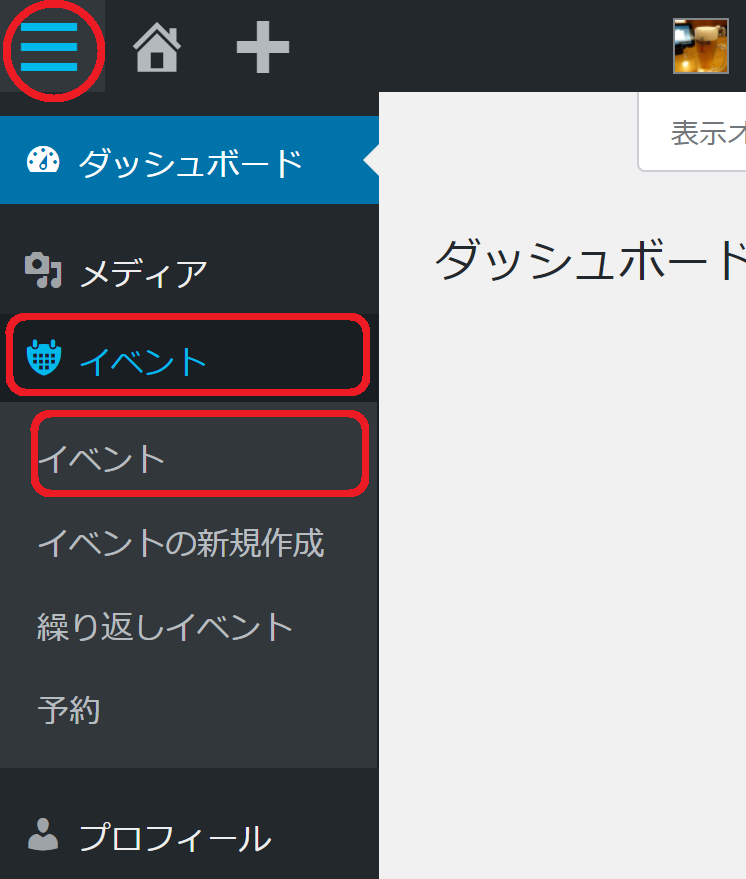
左上「三」でメニューを開き → 「イベント」 → 「イベント」
② イベントを削除する
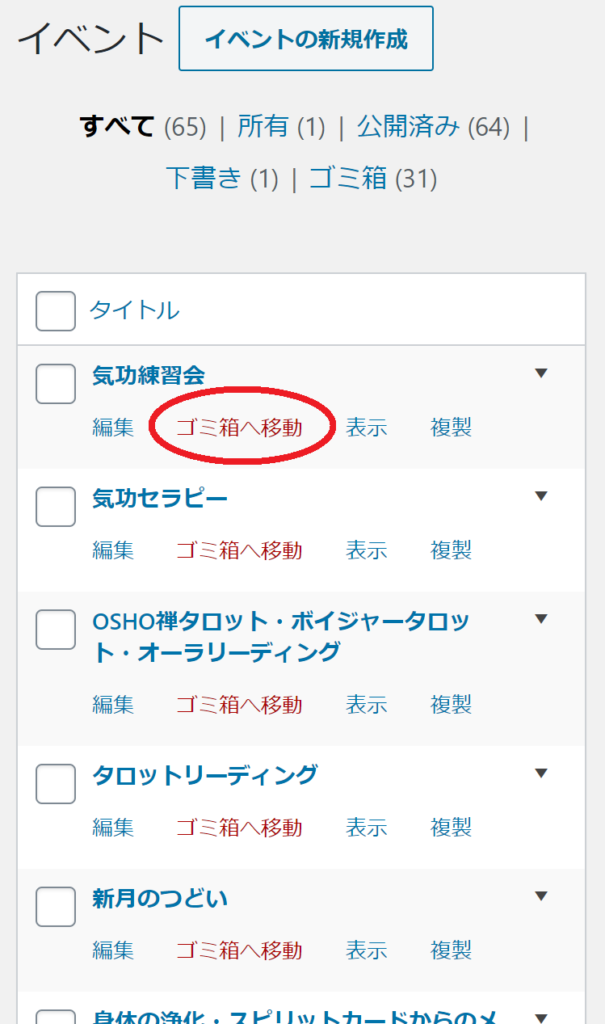
- 削除したいイベントの「ゴミ箱へ移動」をタップすると、イベントは削除されます。
- 誤って削除した場合には、ゴミ箱を開いて「復元」をタップしてください。
- 予約が入っているイベントを削除(ゴミ箱へ移動)した場合、その予約者にはイベントが削除された旨の連絡は自動では送られません。イベント削除の際は予約が入っているか否かをご確認の上、適宜予約者へのご連絡等の対応をお願い致します。